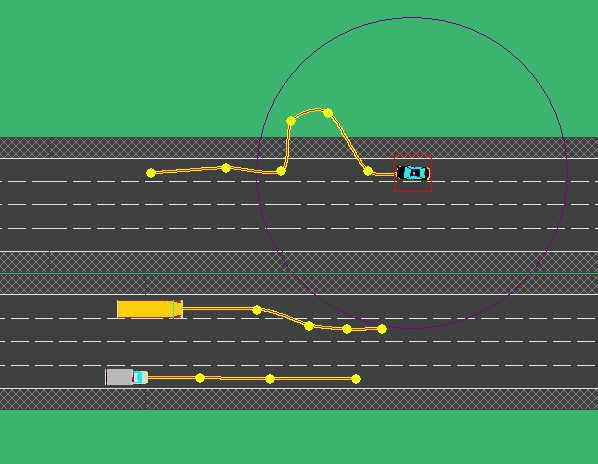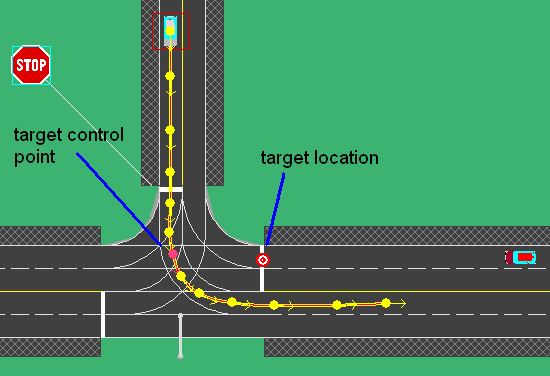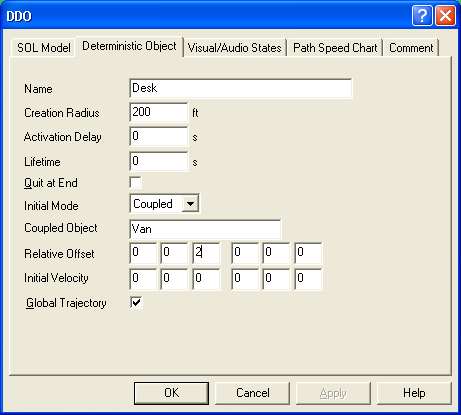Authoring Deterministic Dynamic Objects
Contents
Authoring Deterministic Dynamic Objects
Behavior
Deterministic Dynamic Objects (DDOs) are objects with no autonomous behavior. These objects follow a pre-scripted path in the virtual environment. There are two types of DDOs: regular and dependent. Regular the user specifies the velocity, whereas dependent DDOs the velocity is controlled relative to the closure rate of another object toward a target point.
The trajectory of a DDO is described by a series of user-specified control points. During scenario execution, the DDO follows a path that visits all control points in order. The exact path is set using a geometric spline to smooth the motion of the DDO between control points. The DDO always starts at the beginning of the trajectory, which must be placed at a point of the virtual environment that contains underlying terrain. All intersections, roads, and the road shoulder including various SOL objects provide terrain information. Control points other than the first one can be placed on points in the virtual environment where there is no terrain. When the DDO crosses from a point with terrain to a point with no terrain, it uses the most recent value from terrain elevation. If the path crosses into an area that provides elevation again, then the DDO will then use the new elevation.
The execution of DDOs is also controlled by the three standard parameters: creation radius, activation delay, and lifetime. These were described in detail in Section 3.17.
The velocity of regular DDOs is explicitly specified by the user at each control point. When traveling along the path, the DDOs velocity will be at the specified value for the control point it is crossing; when it is between two control points, the velocity will be linearly interpolated.
The DDO scenario element is rendered using the actual top down representation of the object in the SOL, and the path of the DDO is shown as a series of points connected by a line. The line uses the same spline interpolation technique that is used by the DDO at runtime, resulting in the display of the same path the DDO will traverse at runtime. When selected, a DDO will be drawn with a red outline. In addition, a circle will be drawn to indicate the activation radius, as in the top DDO shown in.
Dependent DDO Velocity Control
As described earlier, the key difference between a DDO and a DDDO is the method by which their velocity is determined at runtime. The DDO's velocity is explicitly specified at every control point. On a DDDO, however, the speed is controlled by the relative motion of another object in the simulation. To achieve this, a DDDO has three more parameters associated with it. These are the target control point, the controlling object, and the controlling object target location. The target control point is one of the control points on the DDDO trajectory. The DDDO will continuously adapt its velocity so that it arrives on the target control point at the same time that the controlling object arrives at the target location. For example, consider the illustration in Figure 4-2.
The DDDO is shown traveling south on the road controlled by the STOP sign. The highlighted control point is acting as the target control point. The controlling object is traveling from right to left, and its target location is shown with a red striped circle. In this example, the DDDO will adjust its speed so that no matter how fast or how slow the westbound vehicle is traveling, the DDDO will arrive at the target control point at the same time that the vehicle arrives at the target location.
Once the DDDO reaches the target control point, it will continue on its trajectory using the velocity specified at the control points.
Note that the DDDO will never go backwards, including the case where the target location is defined such that the controlling object is traveling away from it. In such a case, the DDO will stop (i.e., the minimum attained velocity will be zero).
DDO Authoring
Creating a DDO
To create a new DDO, select the menu option Insert->Local Scenario Element->Deterministic
Objects->Path Follower or click on the appropriate toolbar icon:
The cursor will turn into the insertion cursor:
Now left click on the map to place the DDO. Once placed the properties dialog will appear. There are four separate tabs in the dialog: SOL Model, Deterministic Object, Visual/Audio States, and Path Speed Chart. The SOL Model tab allows selection of the model to be associated with the DDO. See Section 3.17.5 for more details on the selection of the SOL model. The functionality of the remaining tabs is described below. After setting the parameters click on the OK button, and the DDO will appear on the map. At any time, double-click on the DDO or right-click and select Settings to cause the DDO properties dialog to appear again.
Defining DDO-specific Parameters
The second tab in the dialog box titled “Deterministic Object” contains DDO-specific parameters. Since DDOs have a very simple behavioral model, there is only one parameter in addition to the standard ones described in Section 3.17, namely the Quit at End parameter. This flag specifies what the DDO should do once it reaches the end of its path. If the flag is set, then the DDO will delete itself once it reaches the end of its path; otherwise, it will remain stationary at the last node of its trajectory.
Specifying Visual and Audio States
The third tab, titled Visual/Audio States, allows the specification of non-standard initial conditions for the various visual and audio indicators possible for the specified SOL model. For example, most vehicle models can have their headlights or turn signals operating or can generate sounds such as sounding the horn or, in the case of emergency vehicles, sounding the siren. Since DDOs have no built-in behaviors that will control these effects, the ISAT allows the user to specify the initial visual or audio state of a DDO. Figure 4-45 illustrates the contents of the dialog box tab.
In addition to some typical visual effects that can be associated with various objects, several special effects generally apply only to a small subset of the SOL categories. For example, the Stop Sign that applies to school buses and represents the unfolding Stop sign in the front of the bus. Finally, the Driver Select pull-down menu allows selection of the driver inside the vehicle.
If the selected SOL model does not support any of the choices available in the dialog box, then they would be grayed out.
Visualizng the DDO Velocity Profile
The last tab, titled Path Speed Chart is a read-only dialog box that presents a visual representation of the velocity profile associated with the DDO. The dialog box is useful when trying to verify the velocity that will be followed by the DDO without having to go through each control point one by one. Figure 4-46 illustrates an example of this dialog box.
Specifying the DDO path
Once all necessary parameters have been defined, click on the OK button on the tabbed Deterministic Object dialog box. The dialog box will disappear, and the selected SOL object will appear on the map. At this point, it will have a random orientation and no path will be associated with it. To add a path, right-click on top of the SOL model and select Add Path Nodes on the pop- up menu. The cursor will change into crosshairs:
This indicates that the tool is ready to receive mouse clicks specifying the trajectory. Click the left mouse button to specify the location of the next trajectory control point. Immediately after clicking, the dialog box shown in Figure 4-47 appears.
Type the speed that the DDO should be traveling when crossing the particular control point and hit Enter or click on OK. The system is then ready to receive another control point. After each click of the left mouse button, the dialog box shown in Figure 4-47 will appear. If the speed on all nodes is to be the same, then check the box titled "Use same speed for all following nodes," and the tool will automatically use that speed for the remaining control points without popping up the dialog box after each mouse click.
To end specifying trajectory control points, click the right mouse button. At that point, the DDO is fully specified.