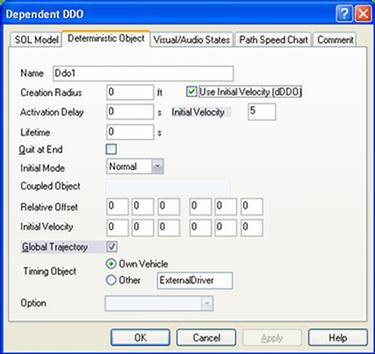Dependent DDO Authoring
ISAT User's Guide Table of Contents
Contents
Dependent DDO Authoring
To create a new dependent DDO (DDDO), select the menu option Insert->Local Scenario Element ->Deterministic Objects->Dependent Path Follower or click on the appropriate toolbar icon:
The cursor will turn into the insertion cursor:
The tool will wait for a single click anywhere on the map. Once the left mouse button is clicked, a dialog box with multiple tabs will appear. There are four separate tabs in the dialog box: SOL Model, Deterministic Object, Visual/Audio States, and Path Speed Chart. The SOL Model tab allows selection of the model to be associated with the dependent DDO. See Section 3.17.5 for more details on the selection of the SOL model. Except for the functionality of Deterministic Object tab, the remaining tabs are similar to normal DDO’s and are described in Section 4.2. Figure 4-49 details various fields in Deterministic Object tab.
Defining Dependent DDO-specific parameters
The second tab in the dialog box titled “Deterministic Object” contains some dependent DDO- specific parameters. When compared with a normal DDO, the dependent DDO differs in only one parameter, namely the Timing Object parameter. Timing Object parameter specifies the controlling object that is tracked by the dependent DDO. As the controlling object moves towards the target point, dependent DDO moves towards target control point as specified in The “Use Initial Velocity” and “Initial Velocity” options specify that you want the DDO to start at a specified speed and to figure out a constant acceleration to use to hit its target on time. If this option is not used it will calculate a constant speed to use. The acceleration and/or velocity are continuously updated, so if the participant speeds up or slows down the DDO will adjust its speed accordingly.
Specifyingthe dependent DDO path
Once all necessary parameters have been defined, click on the OK button on the tabbed Deterministic Object dialog box. The dialog box will disappear, and the selected SOL object will appear on the map. At this point, it will have a random orientation and no path will be associated with it. By clicking on the dependent DDO, a red striped circle (later used as a target location) will appear. To add path, right-click on top of the SOL model and select Add Path Nodes on the pop-up menu. The cursor will change into crosshairs:2
This indicates that the tool is ready to receive mouse clicks specifying the trajectory. Click the left mouse button to specify the location of the next trajectory control point. Immediately after clicking, the dialog box shown in Figure 4-47 appears.
As the speed of the dependent DDO depends on the relative position of controlling object, specifying speed at a particular control point is unnecessary and all it requires is a path built using various control points.
After specifying the path, both target control point and target point have to be authored. By default, the final node at the end of dependent DDO’s path is a red circular point that is target control point. Any node can be made a control point by right clicking the mouse on the node and selecting ‘Set as Target Point’ option; this changes the selected node into a red dot. Target point should be normally placed along the path of Timing Object. Therefore, when the timing object starts moving towards the target point, dependent DDO also starts moving towards the target control point along pre- determined path. As specified earlier, dependent DDO’s are programmed such that they reach target control point at the same time controlling object reaches target point. A more detailed explanation on dependent DDO velocity-control is available in Section 4.1.1
Editing the Dependent DDO Path
Once the dependent DDO parameters and its trajectory have been specified, it is easy to modify either the orientation associated with each control point or the number and placement of the control points.
Adding control point at the end of the current
To add additional points at the end of the trajectory, right-click on the dependent DDO and select the option Add Path Nodes. Then follow the process described in Section 4.3.2 to add control points.
Adding a control point after an existing node
To add a new control point located after an existing control point, right click on the control point then Select the option Insert Node from the pop-up menu. A new node appears halfway between the node that was right-clicked and the next one.
Editing dependent DDO's orientation at each node
The default orientation of DDO is along the direction of the path. To change the orientation of DDO at any of the nodes, place the cursor over the node and click the right mouse button. Select the option Rotate to change orientation. By selecting Rotate, the arrow associated with the node can be rotated in a circular fashion around the node and can be set to a specific orientation by clicking left mouse button. By changing the orientation, a dependent DDO while traversing through the path, would change to specified orientation at that current control point.
Deleting a node
To delete one of the nodes in a dependent DDO trajectory, right-click on the node and select “Delete Node”.
NOT TO DO: Selecting a particular node and hitting delete button on the keyboard would delete the dependent DDO, not the particular node.
Use Initial Velocity
The use initial velocity setting allows you to specify a velocity for the dependent DDO to start with. The dependent DDO will calculate an acceleration value it needs to use so it hits its target position in time. If use initial velocity is not set, the dependent DDO will start at a speed that will allow it to hit the target point in time. In either case, the dependent DDO will adjust either its speed or acceleration continuously based on the target vehicles speed and acceleration to match the closing times on the target points.
Buttons and Dials
The DDOs have the following dials:
| AudioState | This dial allows the dynamic setting of any applicable audio states as shown in Figure 4-45. See the section on authoring triggers for details on how to specify the various settings. Once this dial is set, the DDO will produce the specified sound effects until the end of its lifetime, or until the AudioState dial is set again to a new setting, which could specify no audio effects. |
| Visual State | This dial allows the dynamic setting of any applicable visual states as shown in Figure 4-45. See the section on authoring triggers for details on how to specify the various settings. Once this dial is set, the DDO will exhibit the specified visual effects until the end of its lifetime, or until the VisualState dial is set again to a new setting, which could specify no visual effects. |
Use of DDOs for Building Scenario Events
Because of the low computational cost, DDOs are convenient for manually creating large amounts of ambient traffic when that traffic is not near the driver and is not going to interact with the driver. For example, they can be used as traffic going over a bridge when the simulator driver is driving underneath the bridge, or vice versa. In addition, in certain cases, DDOs can be used for sparse oncoming traffic, especially in divided highways. Since DDOs exhibit no reaction to the simulator driver or other ADOs, it is NOT recommended that they be used among other autonomous traffic elements.
DDOs can also be used for animating pedestrians on sidewalks. By enabling the creation radius parameter, DDOs can "come alive" around building corners just as the driver approaches an intersection. By using the ISAT to fine-tune their timing and trajectories, numerous pedestrians can be added to a scene with minimal effort.
When placing DDOs near the edge of a road or intersection, remember that the DDO “remembers” the most recent elevation when it cannot obtain elevation for the current point. For example, if a DDO starts on a bridge or other elevated feature, and its path extends beyond the road, it will appear as if it is floating in space. It is the user’s responsibility to ensure that such situations do not happen or, if they do happen, they are not visible to the simulator driver.
When authoring DDO trajectories, be aware of using sharp turns, especially with models that are long. Turning about curves with small radius of curvature can look very artificial, especially at high speeds.