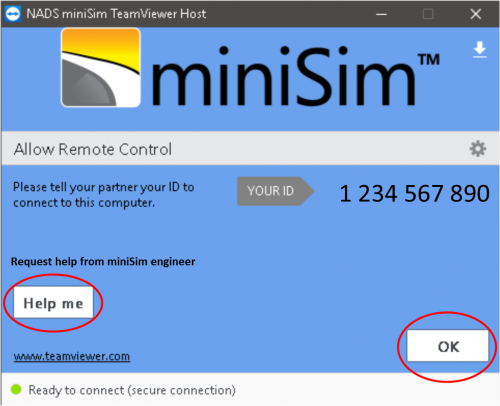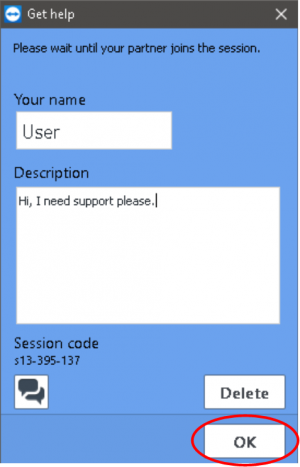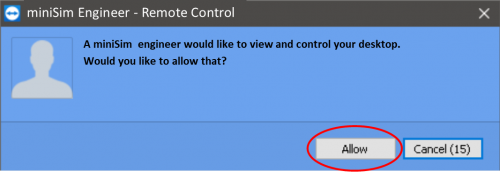Difference between revisions of "How-to TeamViewer"
(Created page with " == TeamViewer Instructions == You will notice a new TeamViewer icon on your miniSim desktop. When Help Me is selected, TeamViewer will contact miniSim tech support and invit...") |
(→TeamViewer Instructions) |
||
| (3 intermediate revisions by the same user not shown) | |||
| Line 2: | Line 2: | ||
== TeamViewer Instructions == | == TeamViewer Instructions == | ||
| − | You will notice a new TeamViewer icon on your miniSim desktop. When Help Me is selected, TeamViewer will contact miniSim tech support and invite a technician to log onto your miniSim PC remotely and join a TeamViewer support session. When launched, the interface you see will look like the screen shot below. Select OK to start. | + | Once this new version of TeamViewer is downloaded, click it to install. You will notice a new TeamViewer icon appear on your miniSim desktop. Launch it when technical support is desired. |
| + | |||
| + | When '''Help Me''' is selected, TeamViewer will contact miniSim tech support and invite a technician to log onto your miniSim PC remotely and join a TeamViewer support session. When launched, the interface you see will look like the screen shot below. Select '''OK''' to start. | ||
| + | |||
| + | [[File:picture1.png|500px]] | ||
| + | |||
| + | Your next screen will look like the screen shot immediately below. Select '''OK'''. You will then see the Remote Control screen asking you to allow a miniSim technician to log in. Select '''Allow''' to begin your support session. | ||
| + | |||
| + | [[File:picture6.png|300px]] | ||
| + | |||
| + | [[File:picture7.png|500px]] | ||
Latest revision as of 17:17, 26 March 2019
TeamViewer Instructions
Once this new version of TeamViewer is downloaded, click it to install. You will notice a new TeamViewer icon appear on your miniSim desktop. Launch it when technical support is desired.
When Help Me is selected, TeamViewer will contact miniSim tech support and invite a technician to log onto your miniSim PC remotely and join a TeamViewer support session. When launched, the interface you see will look like the screen shot below. Select OK to start.
Your next screen will look like the screen shot immediately below. Select OK. You will then see the Remote Control screen asking you to allow a miniSim technician to log in. Select Allow to begin your support session.