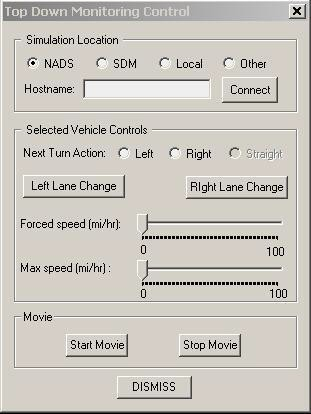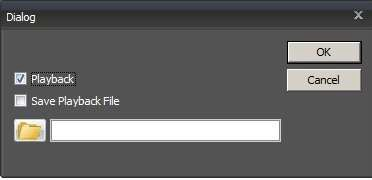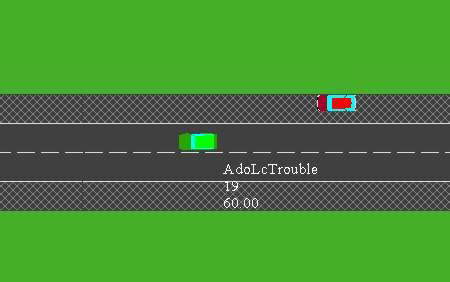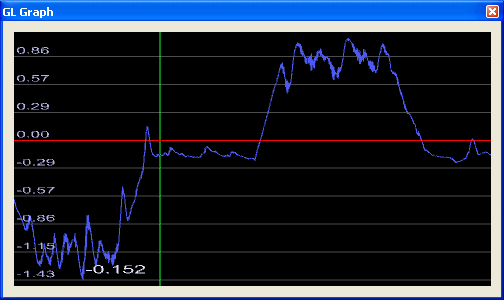Monitoring
ISAT User's Guide Table of Contents
Monitoring Mode
The monitoring mode is a special mode that can only be used when the computer running the ISAT is within the NADS network. In this mode, the ISAT connects to the simulator’s real-time system, obtains information about the position and state of all visible entities in the virtual environment, and displays them in real time in the ISAT window. In addition, the user can “take control” of a single autonomous entity and control it though issuing certain high-level commands.
Figure 3-16 illustrates the dialog box that allows control of top down monitoring mode. The “Simulation Location” area allows specification of which simulator’s real-time system the ISAT should connect with. When “Other” is clicked, the user can specify an IP number of host name (assuming DNS is available) for the computer running the real-time scenario software. Once the host has been specified, pressing the “Connect” button initiates the connection. After a short delay, the ISAT will connect or print an error message indicating that it cannot connect.
Once a connection has been achieved, the main map window will display a top down view of the simulator’s virtual environment. The refresh rate may vary depending on the complexity of the map and the number of vehicles in the traffic.
The sub-area titled “Selected Vehicle Controls” is functional when the user has selected one of the vehicles in the virtual environment. It contains a variety of controls that can affect the behavior of the selected traffic element. Note that for these controls to work, the selected element must be an ADO, not a DDO. At the current version, the ISAT cannot tell the user if the selected object is an ADO or a DDO, so the user must be familiar with the scenario before using these controls. Three of these behaviors can be controlled; these are: intersection turning behavior, lane change behavior, and speed selection. Clicking on the radio buttons titled “Left” or “Right” will override the next turn decision that that traffic element has to make. For this to work, the button has to be pressed before the traffic element has committed to the turn; in addition, the turn should be feasible, i.e., the car has to be on the right lane or have enough time to make a lane change. Sometimes, the commit time is surprisingly early making it appear as if the control is not working. The two lane-change buttons operate in a similar manner; they send a command to the element indicating it should make a lane change of the appropriate direction. Finally, there are two speeds that can be set. The max speed limits the naturally occurring maximum speed selected by the traffic element. The traffic element may not reach that speed due to road curvature, other vehicles ahead etc.; however, if possible it will travel as fast as specified in the “Max speed” setting. The forced speed commands to the traffic element to travel at the specified speed, no matter what. The traffic element will ignore curvature, traffic lights, other traffic, and simply go as fast as command. This can cause major problems if abused.
The Movie settings allow recording the evolution of the scenario to a file. See section 3.3.2.2.3 for details on how to specify movie settings.
Playback Mode
The last ISAT mode is the Playback mode. This mode is integrated to provide playback of a simulation that took place on a simulator, provided specific data streams have been collected in a file using the NADS Data acquisition format (NADS DAQ). The NADS and SDM data collection system can be easily configured to collect this data, making it very easy to re-play simulations on the ISAT.
Once the playback mode is selected, a dialog box pops up to allow finer control of mode specific parameters. Figure 3-22 illustrates this dialog box.
The first thing that must be done is selecting the DAQ file to play back. Use the file selection button to bring up a file-selection dialog box. The NADS DAQ files contain data in a binary format that is very efficient for storage but not very efficient for random access. ISAT creates a TOC file for efficiently accessing this data. It may take several minutes to create this TOC file. The TOC file is stored in the same location as the DAQ file, and once created it is used to re-open the DAQ file efficiently. ISAT automatically looks for the TOC file in the same directory as the DAQ file. When copying a DAQ files from a location try to copy over the .toc file, as this will prevent ISAT from having to re-create the DAQ file. If a TOC file does not exist for a given file, and the permission for the directory the file is stored is read-only (such as on a The TOC file replaces the cache system that was used before.
It is important to note that if frames are dropped in the DAQ file some data output may not be 100% correct. Specifically the graph and frame search features may be off slightly due to dropped frames. In addition, any data that should have been collected in the dropped frame would be lost and not available. These errors are not common and in most cases only have minor effects on the accuracy of the data.
Once a file is loaded, the horizontal slide titled “Frame” will show the number of frames available in the DAQ file. The row of buttons immediately below the slider allows VCR-type control of the replay. Seven buttons are provided implementing the following functionality respectively: Play fast backwards, seek back one frame, pause, play, stop, seek forward one frame, and fast forward. In addition to these buttons, the slider itself can be moved around to seek to a specific place in the file. Moving the slider around will cause the main window to display, as fast as it can, the respective frames.
During replay, the Movie buttons can be used to record a movie. Please see section 3.3.2.2.3 on details on recording movies.
During replay, several controls allow fine-tuning the amount of information that is provided to the user. The “Show Text” and “Hide Text” buttons control display of extra labels associated with a selected traffic element. Figure 3-18 shows an example of one traffic element for which text display has been turned on.
In addition to text display, the Playback Mode dialog box displays the current frame as well as the number of traffic elements in the scene. It can also show an ongoing textual display of the values of any other variable that is present in the DAQ file. The value shown for each variable corresponds to the same frame as the animation. To display the value of any of the variables in the DAQ file during the playback do the following:
- Click the drop down menu titled “Names:”. Pick any of the variables you would like to see
- Press the button “Add Variable”
- Next time a new simulation frame is rendered, the value of the variable during that frame will appear in the window at the bottom of the dialog box.
Once a variable is displayed, you can remove it by selecting it in the list box and clicking the “Delete Variable” button.
Search Playback
As of version 1.1.31, a new Search feature has been added to the playback. This search feature has been added to allow the searching through the playback for instances for when a given statement is true. Such as Brake Pedal Force > .1, will return all the periods when the brake pedal force what greater than 0.1. This search feature can be accessed by clicking on the “Search Frames” button in Figure 3-22.
Let’s say we want to find where CFS_Accelerator_Pedal_Position is greater than .1 and the CFS_Steering_Whell_Torque is greater than .1. First, open the "Go to Frame" window by clicking on “Search Frames” as seen in Figure 3-24. From this window, we can build our expressions. Each expression needs 3 things, a Variable, an Operator, and a Value. By Clicking on the cell in the Variable column, it brings up a drop-down where we can select the available variables from the DAQ file. Likewise clicking on the “Opr” column will bring up a drop down where we can select the operator (+, <, >). The value is typed in. The “Param” column takes in the Column number of the variable to use. For instance if we have the variable SCC_LogStream and we want to compare the 3rd value of the variable we would put 3 in the column. If no value is placed in the param column, it is assumed that it is the first value. We can enter multiple expressions, should we run out of available spaces to enter expressions, we can click on the “Insert New” button, and it will insert a new row. The “LogOp” or logical operator column selects the logical operation to be performed between the current row and the next row, if no operation is selected then the AND operation is used. If the row is the last row in the expression then this column is ignore.
Once we have our expressions built, we hit the “Build List” Button. It then finds all there periods where our expressions are true. This can take several minutes depending on the length of the DAQ file. Once the list is built, you can click on the Frame number and it will advance the DAQ playback to that frame number.
We can also produce expressions that are more complex by clicking on the “Advanced” button. This will allow the creation of a text based expressions. The “(“ and “)” are used nesting the expression, each sub expression, such as CFS_Accelerator_Pedal_Position > 0.1 must be enclosed in “(“ and “)”. The following logical operations are allowed between sub-expressions AND, OR, | (or), & (AND). Also the expressions are case sensitive, so the variable CFS_Accelerator_Pedal_Position, must be typed in exactly, for example CFS_Accelerator_Pedal_Position, would not work as it does not match exactly.
Playback Graph
Another new feature that has been introduced in the 1.1.31 release is the Graph feature. This feature allows the graphing of a variable for either the next minute from the current position in the playback or for the entire playback.
To select the variable that you wish to graph, first select it in the “Name” dropdown in the playback dialog (Figure 3-22). Then to graph the variable hit either the Minute Graph, to graph the variable for the next minute, or Full Graph, to graph the variable for the whole DAQ file. It may take a few minutes to generate the graph. The Minute Graph should take a lot less time to create than the Full Graph. Once done the GL Graph window will come up (Figure 3-25). The green line in the graph is the current position in the DAQ file. The mouse wheel stretches or shrinks the graph along the X- axis (width). Z and X shrinks and expands the graph along the Y-axis (height). The arrow key moves the graphs position, and the “Home” key resets the view back to original view. The value of the variable at the current position in the DAQ file is displayed in the lower left hand corner.
Open Movie
When the Open Movie button is clicked, it brings up an open dialog button to open a movie file related to the current daq file. When the movie file is selected, it will be displayed in a pop-up window. As the daq file is played, it will synchronize the movie with the daq file. The “+/-“ button allows for setting an offset between the current video frame and the daq frame. Since the daq file and the video file will not always start at the same frame, it may become necessary to adjust the start position of the video. In order for this feature to work, your computer must have an mpeg-2 decoder capable of efficiently seeking.