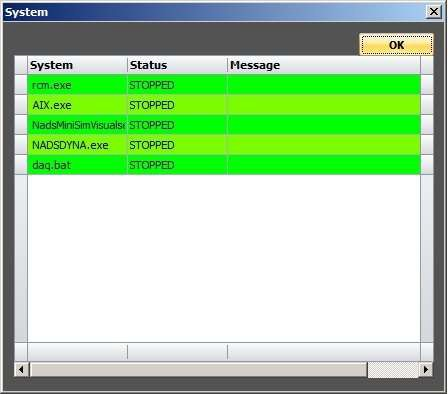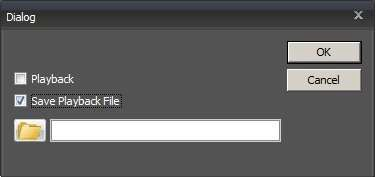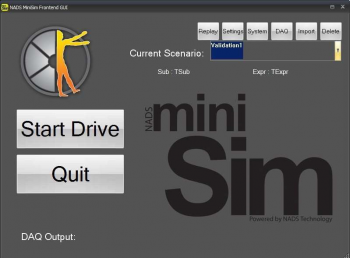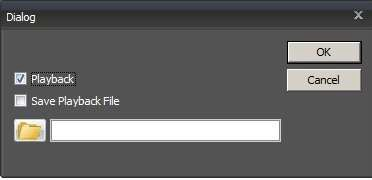More Buttons
Contents
System Button
The system button brings up a window that shows the status of the MiniSim’s realtime subsystems. This is used primarily for troubleshooting.
Replay Button
The replay mode provides a method to document consistency of data across multiple simulators, an important consideration for multi-site data collections, for example. A playback (or driver input file) is recorded, and then can be played back on multiple simulators and the data compared. The driver input file is specific to the road network and scenario being driven. The Runtime Measures Evaluation, described above, offers a quick and easy method to compare and document performance across simulators.
To record a playback file, click on the Reply button. Check the SavePlayback button, and click OK.
Now, select the scenario you want to drive and click the Start Drive button.
When you are done driving, there will be a drive (*.drv) file located in the C:\NadsMiniSim_v1.8.x\bin folder. It will be the same name as the scenario selected; the example above, the drive file will be Validation1.drv.
To playback this file, click on the Replay button and check the Playback box, and click OK. Now, select the scenario you want to playback and click the Start Drive button.
When you are done driving, there will be a drive (*.drv) file located in the C:\NadsMiniSim_v1.8.x\bin folder. It will be the same name as the scenario selected; the example above, the drive file will be Validation1.drv.
Note that it is beneficial to create a scenario that will consistently end at the right location – this is done by the use of a roadpad trigger with the action set to ‘Terminate Simulation’. This way, if the system is unattended, the simulation will stop.